Record Audio Only
The Desktop Recording Client supports an audio only mode which can be used to record only audio.
Intro
When the audio only mode is turned on, the [Record Video] button changes to [Record Audio] in the Desktop Recording Client.
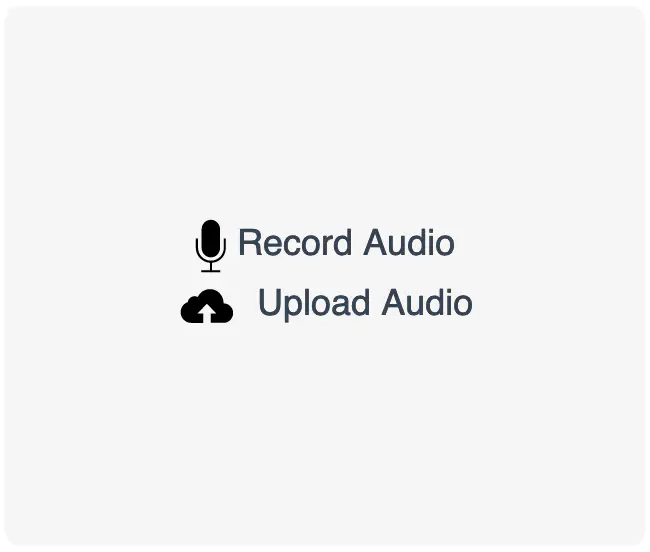
Also, a microphone icon will be shown (instead of the live video preview) when recording on the spot:
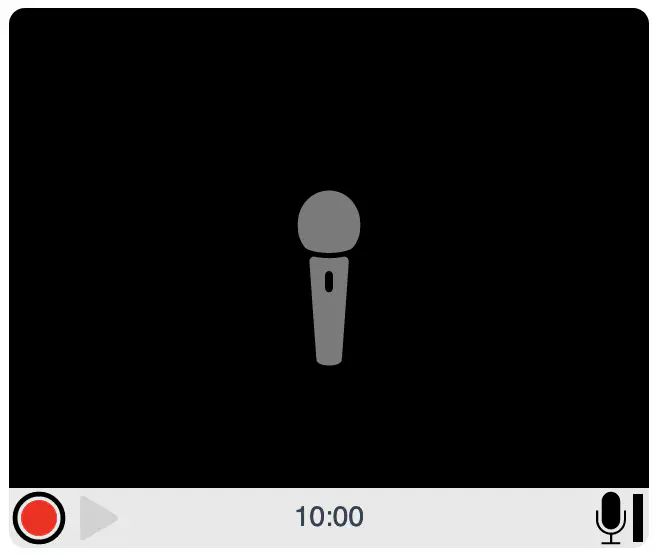
If the Recording Client is set up to accept uploaded files as well, the [Upload Video] button changes to [Upload Audio] and the underlying accept attribute on the <input type="file" field changes from accept="" to accept="audio/*".
How to Enable It
From the Account Dashboard
You can easily turn on the audio only mode in the Desktop Recording Client when generating new embed codes from the Pipe Account Dashboard:
- Sign in to your Pipe Account Dashboard at https://dashboard.addpipe.com
- Go to the Embed Recorder page
- On the left side, in the Options panel, select Audio in the Recorder Type drop-down
- Click Generate Embed Codes
- Copy and paste the newly generated code into your website
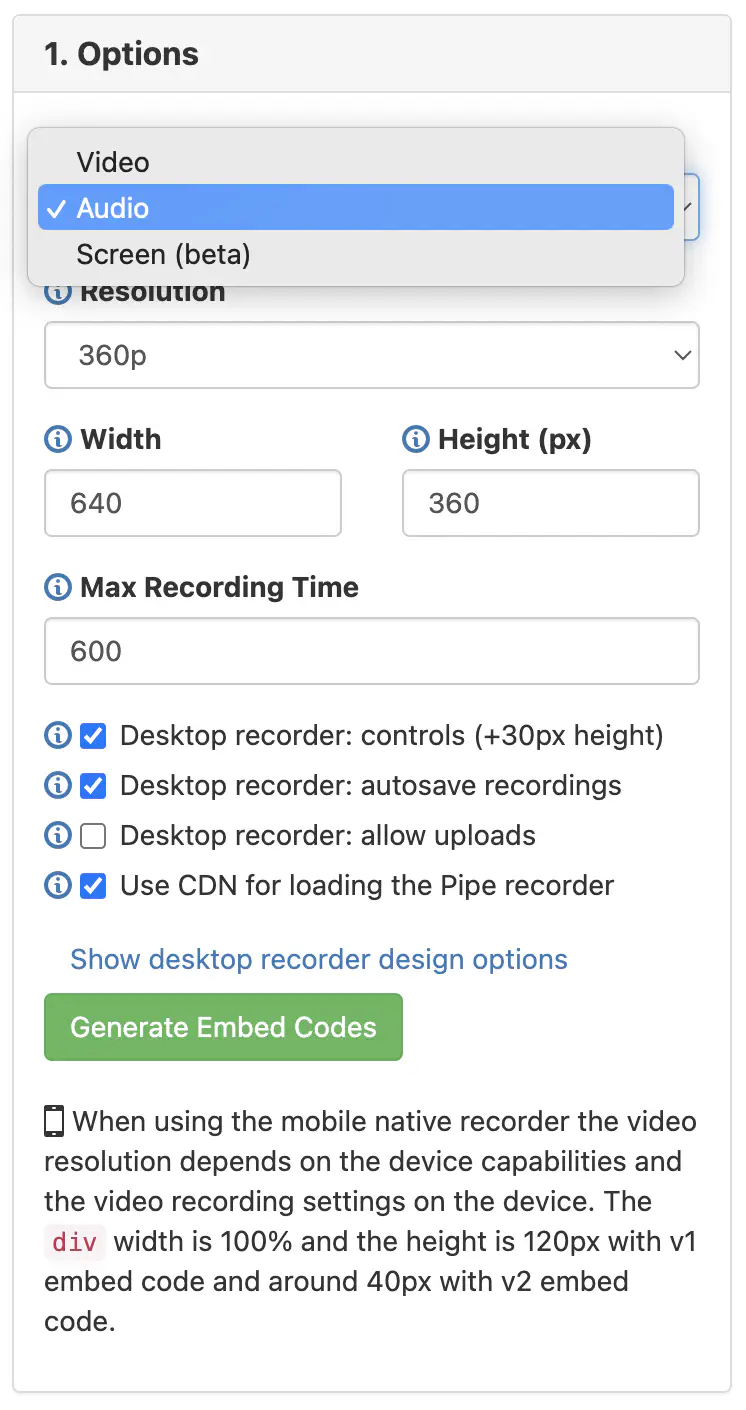
From Code
Embed Code v2.0 via HTML
Add the pipe-ao attribute to the <piperecorder> HTML tag and set it’s value to 1.
<piperecorder id="custom-id" pipe-width="640" pipe-height="390" pipe-qualityurl="avq/360p.xml" pipe-accounthash="ACCOUNT_HASH" pipe-eid="ENVIRONMENT_ID" pipe-mrt="600" pipe-ao="1"></piperecorder>
Embed Code v2.0 via JavaScript
Add the ao property to your custom JavaScript object and give it the value of 1.
var pipeParams = {size:{width:640,height:390}, qualityurl:"avq/360p.xml", accountHash:"ACCOUNT_HASH", eid:"ENVIRONMENT_ID", mrt:600, ao:1};
Your custom object will be passed as a parameter to PipeSDK.insert().
Embed Code v1.0
Add the ao property to the flashvars object and set it to 1 like so:

Audio Recording Quality
For details on the audio recording quality with the Desktop Recording Client see this section.