Dropbox
Pushing recording files to Dropbox
The resulting files (MP4 files, original recording, snapshot, filmstrip) can be pushed to your own Dropbox account for storage. The Pipe - Dropbox integration works with both personal Dropbox accounts and Dropbox member accounts that are part of a Dropbox Team/Business account.
New Dropbox Integration
To push the resulting recording files to your Dropbox account, you need to connect the Pipe Recording Dropbox App to your Dropbox account.
These are the steps you need to follow:
- In the Pipe account dashboard > Storage > Your Storage > Dropbox section, click on the button [Connect Dropbox App].
- A new window will open (you may be asked first to log in to Dropbox) asking you to make sure you want to connect to the app. Click [Continue].
- You will be presented with a screen that shows what permissions the Pipe Recording App would like to obtain. Click [Allow]. That’s it! You will automatically be redirected back to the Pipe account dashboard.
The Dropbox Folder is now optional. The recording files will be pushed to /Apps/Pipe Recording App/{folder name}.
Disconnecting Dropbox
At any time, you can disconnect the Pipe Recording App from the connected apps section within your Dropbox account settings. The credentials are also deleted from our database when your account is manually or automatically deleted.
Dropbox Team Accounts
Pipe can push the recording files to your personal Dropbox account or to your Dropbox member account which is part of a bigger Dropbox Teams/Business account. Each member of a team account needs to connect the Pipe Recording App individually as shown above. At the moment, the integration can’t be set up by the Dropbox team admin for one or more of the members. If you need such a Pipe-Dropbox integration let us know why by e-mailing us at contact@addpipe.com.
Dropbox Logs
We keep a log for each attempt to push a group of recording files to your configured Dropbox account. These logs are accessible through https://dashboard.addpipe.com/dropbox_logs for up to 31 days, inclusive of today.
The log accessibility window is based on the subscription type:
- Standard: 72 hours
- Creator: 10 days
- PRO: 31 days
The logs table will contain the following information:
| Recording ID | The id of the recording. |
| Date & Time | Date and time the push attempt was made. They’re in your account’s time zone. |
| Dropbox details | Part of the token and the folder. |
| File(s) | The names (including extensions) of the files that we attempted to push. |
| Status | The status returned by the Dropbox API (errors will be displayed here if the case). |
Dropbox Upload Status Types
| UPLOAD_OK | Upload of the main recording file (mp4 or raw recording) was successful. |
| FILE_DOES_NOT_EXIST | The local files on Pipe’s processing server are missing. |
| FAIL | This may be triggered by various Dropbox errors. They’re usually related to disk space on your Dropbox account or trying to upload to an inexistent folder. |
| The given OAuth 2 access token doesn’t exist or has expired | This is exactly what the error says. |
| Dropbox-specific error in JSON format | This is usually self-explanatory and contains a lot of details. |
Old Dropbox Integration
Creating your Dropbox application
The 1st thing you need is a Dropbox app so let’s create one:
- Sign in to your Dropbox account at dropbox.com.
- After signing in, go to https://www.dropbox.com/developers, click on [App Console] in the top right, and then click on [Create App]:
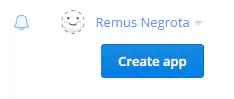
- On the next page:
- Under Choose an API select Scoped access
- Under Choose the type of access select App folder – Access to a single folder created specifically for your app.
- Name your app & click [Create App]
! If you’re a team admin for a Dropbox Team/Business account and during the app creation you choose “Full Dropbox – Access to all files and folders in a user’s Dropbox.” instead of “App folder”, Pipe will be unable to push the recording files to your Dropbox Team/Business account because it requires additional team members info that Pipe does not store/support at this moment. The Dropbox API will return the following error:
Error in call to API function "files/upload": This API function operates on a single Dropbox account, but the OAuth 2 access token you provided is for an entire Dropbox Business team. Since your API app key has team member file access permissions, you can operate on a team member's Dropbox by providing the "Dropbox-API-Select-User" HTTP header or "select_user" URL parameter to specify the exact user https://www.dropbox.com/developers/documentation/http/teams.
If you need such a Pipe-Dropbox integration let us know why by e-mailing us at contact@addpipe.com.
Obtaining the Dropbox access token
After the app is created you will be redirected to the app settings tab. At the top, switch to the [Permissions] tab.
In the Files and folders permission section check the files.content.write permission and click [Submit].
Go back in the [Settings] tab, scroll down a bit, and, under the OAuth 2 section, from the Access token expiration dropdown select the [No Expiration] option:
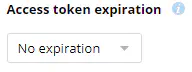
Click [Generate] to generate the access token:
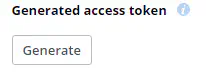
Configuring the Pipe environment to push the resulting files to your Dropbox folder using your new token
After you get the access token, go to the Dropbox tab in your Pipe account and paste it into the form.
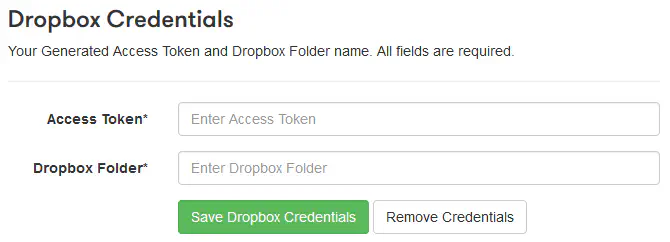
For the Dropbox Folder, you can choose any name you wish. The recording files will be pushed to /Apps/{your app name}/{folder name}.
After you click [Save Dropbox Credentials], new recordings (and any associated files like the snapshot or filmstrip) will be pushed to your Dropbox folder.
Dropbox Team Accounts
Pipe can push the recording files to your personal Dropbox account or to your Dropbox member account which is part of a bigger Dropbox Teams/Business account. Each member of a team account needs to connect the Pipe Platform to their Dropbox account individually using their own app as shown above. At the moment, the integration can’t be set up by the team admin for one or more of the members. If you need such Pipe-Dropbox integration let us know why by e-mailing us at contact@addpipe.com.